Salesforce Connector
The Salesforce Connector is a module that allows you to create a data connection to an existing Salesforce environment. Salesforce data connections can be used to pull data from the Salesforce tables into Argos and other MAPS applications as desired, so you can report against them and use Salesforce data in your queries.
Note: The Salesforce connector is grayed out if you are not currently licensed for the module. Please contact us if you would like to set up a demo or arrange an evaluation license.
Confirm MAPS Version
You will need to be on MAPS 6.2 or later in order to create Salesforce data connections.
Data Connection Configuration
On the Data Connections screen in MAPS Config, create a new data connection and select Salesforce as the connection type.
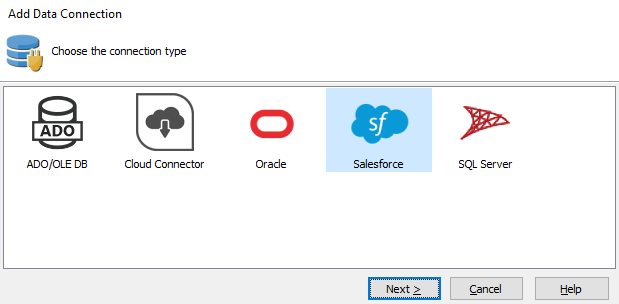
General
Enter a name to identify this Salesforce data connection.
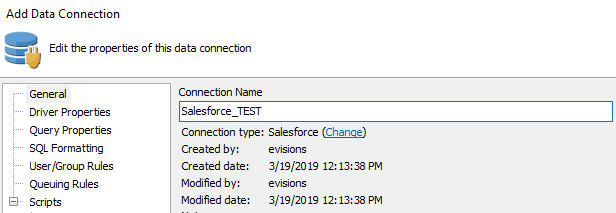
Driver Properties
Enter your Salesforce credentials. You can also specify logging and sandbox options here.
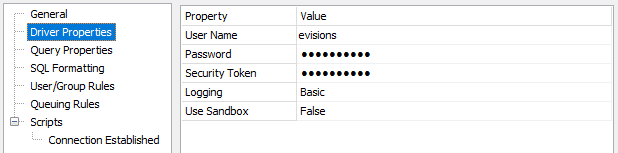
- User Name/Password - The credentials used to log in to Salesforce.
- Security Token - The security token generated by Salesforce when you created the account or last changed the password. The token is case sensitive.
- Logging - Set the verbosity of the Salesforce log file stored on the MAPS server.
- Off - No log will be generated (default).
- Basic - Logs the query, the number of rows returned, start of execution, time taken, and any errors.
- Full - Also includes cache queries, HTTP headers, request and response body, SSL negotiation, interface commands, and other details that may be helpful in troubleshooting a problem. This mode is not recommended for normal operation since the large amount of data logged may result in slower execution times.
- Use Sandbox - Set this to True in order to use a sandbox (test) Salesforce environment. You will also need to append the sandbox name to the username as described in the Salesforce documentation. For example, if your username is "user" and the sandbox name in Salesforce is "sandbox", the username should be set to "user.sandbox".
Note: In clustered environments, Salesforce logs are only stored on the server node where the query was executed.
You can leave the other data connection properties set to their defaults.
Query Properties
Configure as desired.
SQL Formatting
Leave the SQL Format set to its default of ANSI SQL-92. For information on constructing queries using the Salesforce Connector, refer to Salesforce Connector Queries.
User/Group Rules
As with any data connection, you will need to configure which users and groups should have access to the connection. The following options are supported for Salesforce connectors:
- Not allowed to connect - Prevents the specified user from connecting to Salesforce.
- Use connection username and password - Uses the username, password, and security token entered in the driver Properties section for access.
- Use the MAPS username and password - Currently not supported when a Salesforce security token is required for access.
- Use the following username and password - Uses the username, password, and security token entered for access.
The security token is specific to the username for each individual user rule and will not work if the username is not associated with the token in Salesforce.
Queuing Rules
Configure as desired.
Scripts
Configure as desired.
Click OK to close the data connection configuration dialog. To verify that everything is configured correctly, use the Test button at the top of the Data Connections screen to verify that you are able to connect to Salesforce.
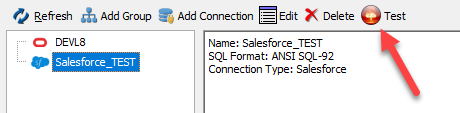
Finally, don't forget to authorize the new data connection for use with the MAPS applications (Argos, etc.).
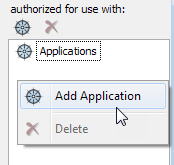
The Salesforce data connection is now ready for use.